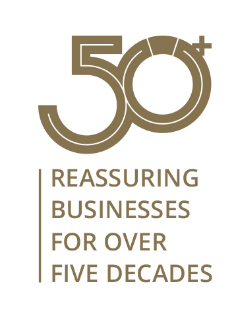Microsoft Teams & Web Conferencing Policy
Glossary
- Where “company” is referenced it refers to Bridge Insurance Brokers Limited and any subsidiaries there of
- “Microsoft Teams” or “MS Teams” refers to the software or service installed locally or accessed through the “Office 365” website
- “Office 365” refers to the Office 365 suit of services licenced and provided by Microsoft
- “Remote Desktop Connection” refers to the company provided remote access to the Bridge
- Where “Team” is referenced it refers to the group created within the “Teams” menu within the “MS Teams” software or service. Members of a “Team” will gain access to the chat and file sharing options it provides
- Where “Meeting” is referenced it refers to the connection of 2 or more participants within an audio or video conference through the “MS Teams” service
- Usage and installation of Microsoft Teams
“Microsoft Teams” is part of the Bridge Insurance Brokers Limited suit of software and services.
The supporting procedure documents can be found within the “Company Documents H:” drive under “Policies and Procedures”, “Procedures”, “IT” and then “Teams”
H:\Policies and Procedures\Procedures\IT\Teams
- The locally installed software client for “MS Teams” when used in conjunction with a Bridge Insurance Brokers Limited Office 365 account is authorised for use only on company supplied equipment. This includes but is not limited to Laptops, Computers, Tablets, Phones and other mobile devices.
- “MS Teams” can be installed locally on a personal device or computer when signed in to with a personal account only
- You must not, under any circumstance, log in to “MS Teams” with your Bridge Insurance Brokers Limited Office 365 account on a personal device
- Meeting invites can be forwarded to the personal email account linked to “MS Teams” on your personal device
- By connecting to any of the Bridge Insurance Brokers Limited services including but not limited to, Remote Desktop Environment, Microsoft Teams, Office 365 Website, you are confirming that your personal device is up to date with O.S security updates and has either free or licenced Anti-Virus protection installed and running.
- “MS Teams” is a communications service similar to email, the same restrictions and guidelines on what content can be shared, sent and accessed applies.
Reference: IT and Social Media Policy
- When communicating through web conferencing tools, especially when outside of the office environment, you must always make sure your surroundings are secure. You must make sure that you cannot be overheard and that your screen is not visible to anyone not authorised to be part of the meeting.
- The locally installed software client for “MS Teams” when used in conjunction with a Bridge Insurance Brokers Limited Office 365 account is authorised for use only on company supplied equipment. This includes but is not limited to Laptops, Computers, Tablets, Phones and other mobile devices.
- Usage and installation of third-party web conferencing software.
Third-party web conferencing tools such as WebEx, BlueJeans, Google Hangouts and Skype can be used when connecting to a meeting you have been invited to by an external host. As with Microsoft Teams you must connect to the meeting on the local device and not through the Remote Desktop Environment. The following restrictions and rules apply.- Installation of third-party tools on a company device must be arranged in advance with IT. Please let IT know of this requirement as soon as possible to allow time for the installation to take place.
- The security of a third-party tool cannot be relied upon. Discussing highly sensitive topics during such a meeting is not permitted. You must either host the meeting through “MS Teams” or over the phone.
- Meeting invites and joining instructions may be forwarded to a personal email address when connecting from a personal device
- Under no circumstances should you share any data, documentation or your screen when using third party tools
- If the recording of a meeting has been agreed, you must obtain a copy of the recorded meeting. This should be stored within your departmental drive and referenced in Acturis against the clients E-File.
- Restrictions of use
“MS Teams” is provided for business use only; personal use of MS Teams with your business account is prohibited- Accessing shared files, documents and spreadsheets outside of the “remote desktop connection” (New RDS, Bridge Remote Worker) is prohibited
- Unless authorised by your departments head of, manager or director;
- “Team” creation is prohibited
- Sharing documents, spreadsheets and any other data or files is prohibited
- Downloading shared files from “MS Teams” is prohibited
- Scheduling and hosting meetings with external participants is prohibited
- Sharing your screen with an external participant is prohibited
- Recording a “MS Teams” meeting is prohibited
- Scheduling and hosting live events is prohibited
All requests for approval of all prohibited use (2.c) must go to your head of department, line manager or director by email.
- Meetings, video and audio conferencing
- You must, without exception, use the applicable company procedure when connecting to a meeting, video or audio conference through Teams
Connecting to Teams from a personal device
Connecting to Teams from a company device
- You can chat, video and audio call colleagues internally
- You can share your screen with a colleague for training, assistance and guidance
- You must, without exception, use the applicable company procedure when connecting to a meeting, video or audio conference through Teams
Where prior permission has been provided;
- The scheduling of meetings with (an) external participant(s) is only licenced for Directors, Managers, Heads of department and authorised Client Executives. All meeting bookings must be completed by your Director, Manager or head of department.
- This will enable a telephone conference bridge number to be added to the meeting invite.
- Your Director, Manager or Head of do not need to connect or take part in the meeting to book the meeting for you.
- The preference when performing a meeting with external participants is for any meeting materials, documents and information to be sent in advance by email. If this is not possible, practical or there are data security concerns you can share your screen to display the data during the meeting instead.
Speak with IT for training on how to safely do this in advance of the meeting.
- When sharing your screen with an external participant you must only ever display documents and information you would normally take with you to a client meeting.
When sharing your screen externally the following restrictions apply- Acturis must not be open
- Outlook must not be open
- All documents, spreadsheets and data not relevant to the meeting and client must not be open
- To record a meeting you must inform all participants either prior to the meeting via email or vocally at the beginning of the recorded meeting as proof of consent to record. In the event a participant does not consent to the meeting being recorded you must stop the recording immediately before continuing the meeting.
- As with any client or insurer meeting you must store any meeting notes and references to recordings in Acturis against the clients e-file. Speak to IT for help if required.
- Sharing documents and downloading data from MS Teams
- You can access shared documents you’ve been approved to use within the company’s “remote desktop connection” environment only (New RDS, Bridge Remote Worker)
- You can access shared documents you’ve been approved to use within the company’s “remote desktop connection” environment only (New RDS, Bridge Remote Worker)
- Where prior permission has been provided;
- Uploading files, documents or data of any kind to “MS Teams” for permanent or temporary sharing must be carried out by the Director, Manager or Head of department. Shared files access must be limited to only those who are approved and require access to said file. Contact IT for help with permissions as required
- Permission to download a document from Teams is limited to the Director, Manager or head of department. Under no circumstances are files and information within MS Teams to be downloaded, copied or otherwise extracted to a personal device of any kind.
- Permission to download a document from Teams is limited to the Director, Manager or head of department. Under no circumstances are files and information within MS Teams to be downloaded, copied or otherwise extracted to a personal device of any kind.
- Creating a “Team”
Teams is a chat tool…. We are happy to create social teams for non business use speak to IT.Where prior permission has been provided;
- The Director, Manager or Head of departments are authorised to create a new “Team”. New “Team” creation requests can only be completed by those authorised to do so
- The Director, Manager or Head of departments are authorised to add new members to a “Team”. New member requests can only be completed by those authorised to do so
Click here to return to the main Microsoft Teams page.