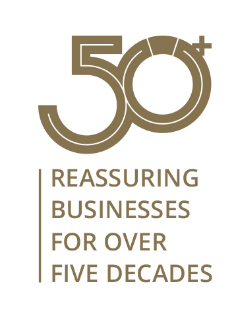Connecting to Teams from a personal computer
The correct way to access Teams on a personal computer is through the Microsoft Teams web page.
If you have installed Teams and logged in to it with your work account on a personal device, you must remove the app or sign out from your personal computer or mobile immediately. Call IT if you need any help.
Please refer to the Teams Policy Document for further guidance on the proper use of the software. You can view this by clicking here: Web Conferencing and Teams Policy
Accessing Teams in a web browser
Accessing Teams through the Microsoft Teams website is easy and familiar. Please follow the steps below to get connected to Teams from a personal laptop or computer.

- When connected to work through RDS, please first minimise the remote connection using the blue bar from the top middle of the screen (shown above)
- Open the web browser from your personal laptop (Chrome is preferred)
- Enter teams.microsoft.com
to the address bar at the top
To make it easier to connect again, you could bookmark or favourite the website - When prompted, login using you’re Bridge insurance credentials and authenticate as normal (Remember to make sure you DON’T save the password if prompted!)
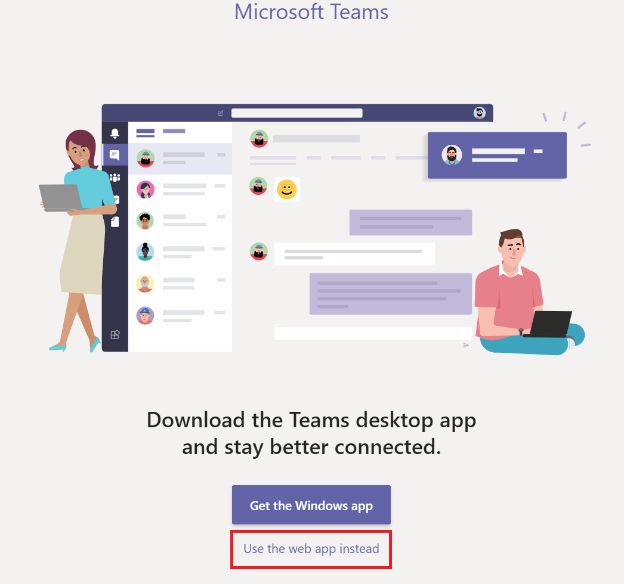
Please note: always, ignore the “Get windows App” option and click “Use the web app instead” (as shown bottom right)
Once you’ve logged on and connected to Teams you can follow the “Joining a meeting” procedure by clicking here: Joining a Teams meeting
If you are unable to connect from a personal computer, you can connect using the Teams App on a personal mobile device. Please see Connecting to Teams from a personal mobile device.
Click here to return to the main Microsoft Teams page.